One of the many reasons why I love the Windows operating system is the level of freedom it hand users to customize their experience on their devices. It doesn't matter what you use your Windows PC for, there's always a way to fine-tune your experience for optimal performance.
Feature Phones & Smartphones. Affordable, unlocked mobile devices. Powerbank devices. Check out the new mobile phones at best prices at our official website. Joined Jun 15, 2015 Messages 197 Motherboard Clevo P750ZM(Clover) CPU I7-4790K/Z97 Graphics GTX980M,1920x1080 Mac.
Supports macOS Catalina 10.15 beta. Supports Logitech G502 LIGHTSPEED (PowerPlay not-supported). Supports Logitech MX518 (2019). Problem solved where the cursor auto snapping would not work in some applications. Problem solved where cursor speed settings would not be displayed correctly in recommended window.
One of such nifty customization feature is how you use your mouse during operation of apps and other software. Typically, the way you use your mouse during activities like scrolling through webpages or creating a design (in say, Photoshop), it would be entirely different from how you'd use your PC's mouse during gaming.
Ideally, you want your cursor's movement to be pinpoint precisely when using it for special activities like gaming. That's where the term Mouse Acceleration comes in.
If you're hearing that for the first time, or you're here to find out how to disable it on your Windows 10 PC, we'll try to answer most of your questions below.
Also on Guiding Tech [Quick Tip] Customize Mouse Scrolling Speed on Windows Read MoreWhat Is Mouse Acceleration
Mouse Acceleration describes a situation whereby the distance your cursor travels on your PC screen is dependent on the speed (how fast or slow) your mouse moves. That is, the faster you move your mouse, the longer the distance the cursor travels. That is known as Mouse Acceleration. And without it, your cursor will move at the same (fixed) distance you moved your mouse.
For context, when you have mouse acceleration enabled on your PC, your cursor could move up to 10 centimeters even if you moved your mouse by just — say, 2 centimeters. That is because your cursor is sensitive to speed and how far it travels entirely depends on how fast or slow the mouse was moved.
Without mouse acceleration, your cursor movement is fixed, and its sensitivity to speed is greatly reduced.
Benefits of Mouse Acceleration
Again, Mouse Acceleration moves your PC's cursor to the distance and speed traveled by your mouse. That comes in handy when you have limited space for your mouse to move on. So instead of lifting your hands/mouse often, Mouse Acceleration allows your cursor to move a reasonably long distance when you move your mouse just a little.
You'd also find mouse acceleration useful if utilize your PC for regular activities like running office apps, programming, web surfing, scrolling through lengthy documents/spreadsheets, or any task that needs to be executed quickly.
Downside of Mouse Acceleration
On the other hand, if you want to use your computer for tasks (like gaming) that requires cursor precision and accurate mouse movement, you'd want to turn off Mouse Acceleration.
Say you are playing an online First Person Shooter (FPS) game, for example, and you have Mouse Acceleration enabled, your cursor would move faster with small mouse movements. That could potentially mess with your accuracy while trying to aim or shoot your target in the game, particularly at close range.
If you are an avid gamer, you should disable Mouse Acceleration because you could get killed for every second you waste trying to aim at your target. Disabling this feature lets you aim and play faster. On the other hand, if you don't exactly play games on your PC, particularly games that require precise aiming, then you are better off leaving Mouse Acceleration enabled on your computer.
Also on Guiding Tech 10 Killer Mouse Tricks You've Never Tried Read MoreHow to Disable Mouse Acceleration in Windows
Windows doesn't exactly call it Mouse Acceleration. Instead, it is known as Pointer Precision and is embedded in the Control Panel of almost every Windows PC. When this Pointer Precision is enabled, it causes your cursor to accelerate and move faster based on the speed with which you move your mouse.
The feature is mostly turned on by default on Windows computer, but you can turn it off. Follow the steps below to disable Pointer Precision (Mouse Acceleration) on your Windows 10 PC.
Step 1: Tap the Windows key + X keyboard buttons to launch your PC's Quick Access menu.
Step 2: Select Control Panel.
Step 3: On the Control Panel window, tap the 'Hardware and Sound' option.
Step 4: Under the 'Devices and Printers' section, select Mouse.
Step 5: Tap the Pointer Options tab on the Mouse Properties window that pops up.
Smooth Mouse Catalina Mouse
Step 6: Within the Motion section, uncheck the 'Enhance pointer precision' option.
Step 7: Click the Apply button.
Step 8: Tap the OK button to save the changes you made.
Now you have successfully disabled Mouse Acceleration on your Windows 10 PC.
Also on Guiding Tech #mouse
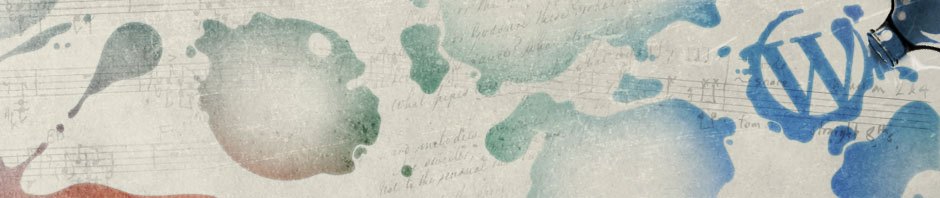
Aim & Game with Accuracy
As mentioned above, you'd only want to disable Mouse Acceleration on your Windows PC to improve aiming, targeting, and precision while gaming with your mouse. For everyday usage, however, leaving Mouse Acceleration enabled would help you navigate apps faster.
Next up: In the world of gaming and gaming peripherals, a mouse is perhaps one of the most essential accessories. Check out 5 gaming mouse that are worth buying out there.
Smooth Mouse Catalina Images
The above article may contain affiliate links which help support Guiding Tech. However, it does not affect our editorial integrity. The content remains unbiased and authentic.Read Next
2 Ways to Fix Mouse and Keyboard Not Working in Windows 10
Did the
